Petit guide pour gérer adéquatement sa collection de musique MP3 dans iTunes

Étant donné l’augmentation de la capacité de stockage des disques durs, j’ai dernièrement consacré l’achat d’un disque dur externe de 2 TB à l’usage exclusif de ma collection de fichiers mp3. Mon but est que celle-ci soit disponible de partout dans mon logement via mon wifi. Ce sera le témoignage physique de toute la musique que j’ai pu entendre dans ma vie. Puis, tant qu’à recommencer ma collection sur des bases nouvelles, cette fois-ci je serai méticuleux quant à l’intégration systématique des métadonnées. Toutefois, je ne sais pas pour vous, mais iTunes ne m’apparaissait pas très explicite quant à ses fonctionnalités. Voici donc un résumé de mon expérience.

Qui se souvient de l’époque avant l’arrivée du format mp3 ? Cet âge d’or du disque compact (CD) ou chaque album de musique en vente avoisinait les 20$ sonnants. Depuis, il est indéniable que le format mp3 aura révolutionné l’accès à la musique; pour le meilleur comme pour le pire.
iTunes, à nous deux
Symbole de la renaissance d’Apple, iTunes est avant tout un lecteur puis une boutique d’achat en ligne et une centrale de synchronisation/sauvegarde pour iPhone. Il gère ainsi la musique, mais aussi les vidéos, les séries TV, les balados, les livres et les applications pour iPhone. Quant à moi, j’utilise essentiellement iTunes pour administrer mon audiothèque et écouter ma musique. Cependant, il regorge tant de fonctions qu’il peut dérouter l’utilisateur débutant. Mais cette surdose de fonctions ne masque pas pour autant certains de ses manques. Heureusement, quelques logiciels et astuces peuvent néanmoins l’améliorer.
Pour une collection de mp3 mobile, octroyez-vous un disque dur externe
En premier lieu dans iTunes, la règle d’or pour entretenir une audiothèque fonctionnelle est de ne jamais modifier/déplacer/supprimer les répertoires dans lesquels vous stockez vos fichiers mp3 dans votre ordinateur. Effectivement, une fois que vous intégrez vos fichiers musicaux dans la librairie de iTunes, il se créer alors un chemin d’accès entre le logiciel et le fichier source. Or, la moindre modification dans l’arborescence du chemin d’accès brisera le lien. Si bien lorsque vous cliquerez après dans iTunes sur une chanson affectée pour la faire jouer, il y a apparaîtra plutôt un petit point d’exclamation (!) dans un cercle à gauche du titre.

Le morceau « untel » n’a pas pu être utilisé car le fichier original est introuvable. Voulez-vous le localiser ?
Si cela vous arrive, vous constaterez à quel point c’est «chiant» d’aller localiser dans votre ordinateur chaque chanson spécifiquement. Plutôt que de perdre votre temps ici, je vous conseille d’acheter le logiciel Tunes Sweeper afin d’effacer d’un seul coup l’ensemble des morceaux introuvable dans votre audiothèque avant de les réintégrer rapidement dans iTunes.

Tune Sweeper fonctionne parfaitement pour détecter les doublons dans votre bibliothèque iTunes, mais notez que cette version d’essai ne permet pas de les supprimer directement.
De la sorte, consacrez dans votre ordinateur un espace dédié à votre collection mp3, idéalement un disque dur externe. Puis, tolérez-y les fautes d’orthographe et les formulations alambiquées plutôt que de briser les chemins d’accès en les corrigeant. En effet, dans iTunes les répertoires et les noms de fichiers ne servent que de base de données.

Dans votre répertoire consacré aux mp3 dans votre ordinateur, ne perdez pas trop de temps à les classer par catégorie. Contentez-vous plutôt de les classer grossièrement par artiste. Le vrai classement se fera par l’intermédiaire des métadonnées id3 dans iTunes.
Pour le raffinement des informations liées à chaque chanson, c’est-à-dire la gestion des métadonnées, allez directement dans iTunes pour les éditer (en appuyant sur la ligne «obtenir des informations» après avoir fait un clic droit de souris sur la chanson visée).
ID3 est le nom des métadonnées pouvant être insérées dans un fichier audio comme mp3. Ces métadonnées permettent d’avoir des informations sur le contenu du fichier comme le titre, le nom de l’interprète, les commentaires, ou encore la date de sortie.

Bien sûr, des logiciels spécialisés dans l’édition des métadonnées existent. Pour ma part, j’utilise Mp3tag. Sa faculté à pouvoir importer en bloc des informations via des bases de données sur Internet m’en fait un auxiliaire de prédilection.
En second lieu dans iTunes, il faut d’emblée saisir la différence entre les fichiers de la librairie (à l’intérieur de la section «musique» du logiciel) et ses «listes de lecture». La librairie recense l’intégralité des fichiers audios ayant été écoutés dans votre ordinateur tandis qu’une liste d’écoute (playlist en anglais) s’avère une sélection musicale justement construite à partir des fichiers compilés dans la librairie. Fait à noter, les listes de lectures peuvent être jouées séquentiellement, dans un ordre aléatoire ou selon une logique choisie par celui qui l’a composée. Ainsi, vous pouvez toujours effacer vos listes de lectures et les modifier à volonté sans pour autant affecter votre audiothèque. Inversement, la suppression de vos fichiers dans la section musique affectera parallèlement vos listes de lecture incluant la chanson reliée.
Comment créer une playlist dans iTunes de façon claire et simple en quelques clics.
Maintenant que vous avez stocké vos fichiers mp3 dans un répertoire dédié et que vous faites la différence entre la librairie d’iTunes et les listes de lecture, vous pouvez charger vos fichiers musicaux dans l’interface du logiciel. Pour cela, allez dans la colonne de gauche d’iTunes et cliquez sur «Musique». Plusieurs options s’offrent à vous: télécharger de la musique sur l’iTunes Store, importer de la musique depuis des CD, rechercher des fichiers musicaux sur l’ordinateur (formats MP3 et AAC).
En fonction de la provenance de votre bibliothèque musicale, choisissez celui ou ceux qui correspondent. Mais d’une manière plus efficace, je vous conseille de faire un «glisser-déposer» du répertoire visé vers la librairie d’iTunes. Ici, dans vos répertoires de mp3, je vous invite à supprimer les fichiers portant l’extension m3u. En effet, ces derniers créeront alors des listes de lecture automatiquement dans iTunes, ce qui générera à moyen terme le chaos dans votre audiothèque.
M3U est un format de fichier qui a pour but de stocker une liste d’adresse, généralement, de fichier audio et/ou fichier vidéo. Créés à l’origine pour les listes de lectures de Winamp, ces fichiers sont de simples fichiers textes éditables à la main (ligne par ligne).

Une fois que vous avez commencé à générer des listes de lectures, je vous suggère d’activer la vue par grille afin de pouvoir visionner les pochettes de vos albums.
Tôt ou bien tard, vous remarquerez certainement que des pochettes seront manquantes. Or, si les métadonnées des titres dans vos fichiers sont orthographiquement parfaites, iTunes pourra certainement retrouver les pochettes manquantes sur l’Internet en activant la fonction «obtenir les illustrations d’album» (préalablement faire un clic droit de souris sur l’album visé). Si iTunes n’y arrive pas (ce qui est passablement commun avec les albums marginaux), vous pouvez toujours incorporer manuellement les images de votre choix dans chaque album souhaité (en appuyant sur la ligne «obtenir des informations» après avoir fait un clic droit de souris sur l’album visé).

Dans l’audiothèque, l’affichage des pochettes est désactivé par défaut, mais on peut l’activer en ouvrant les options de présentation (⌘J sur Mac, Ctrl J sur PC, ou dans le menu “Présentation”). Dans le petit pop-up qui s’ouvre, cocher “Afficher l’illustration” pour ajouter la colonne et vous pouvez, comme dans iTunes 10, choisir de toujours l’afficher (par défaut, elle n’est présentée qu’à partir d’un certain nombre de morceaux) et changer sa taille.
Si comme moi vous êtes moindrement perfectionniste quant au classement et visionnement des pochettes dans les listes de lectures, vous serez rapidement irrité par les albums décomposés (une pochette s’affichant pour chaque titre d’un album). Cette situation peut arriver pour plusieurs raisons. Premièrement, vérifiez que les titres décomposés comportent exactement le même titre d’album. Sinon, il se pourrait qu’un simple espace de trop après le nom d’album à l’intérieur des métadonnées puisse être la cause du problème. En troisième lieu, des différences d’informations avec les champs «pour le tri» pourraient aussi être en cause. À cet effet, je vous inviterai d’éviter à marquer les champs de tri (à moins d’avoir à enlever le suffixe «the» à certain nom de groupe anglophone selon votre bon gout).

Autre nouveauté discrète, la présentation des albums composés de plusieurs disques (c’est souvent le cas en classique, ou pour des concerts live) évolue avec la condensation des disques en une seule pochette.
Par ailleurs, veuillez noter que la gestion dans l’audiothèque des compilations (VA ou various artists) peut souvent être problématique. En ce sens, il est impératif d’indiquer à iTunes que les compilations regroupent plusieurs artistes distincts. En ce sens, il faut préalablement surligner les titres visés par la compilation, cliquer sur le bouton droit de votre souris, activer la section «obtenir des informations», puis dans l’onglet option, activer la case «extrait d’une compilation». Lorsque vous éditez les métadonnées d’un album de compilation, afin d’avoir un classement encore plus juste des compilations dans la librairie, je vous suggère de simplement remplir le champ «artistes par albums» (par artistes variés) et de laisser vide le champ «artiste». Cette action permettra que chaque chanson à l’intérieur de la compilation puisse être associée à son auteur original dans l’audiothèque.

Au final, voici un aperçu général d’une liste de lecture telle que j’aime consulter mon audiothèque : visionnement par grille, grosse pochette, aucune pochette manquante, classée alphabétiquement par artiste/année des albums
Alors, voilà, j’espère que cet article vous aura donné le goût d’utiliser iTunes et d’exploiter davantage son potentiel.

À l’origine de ma collection
À la fin des années 90, j’ai rapidement numérisé ma collection de CD (chèrement acquise au cours de mon adolescence) en mp3 afin de la sauvegarder d’un éventuel cambriolage. Puis en 1999, fort d’un accès à haute vitesse illimité que nous nous partagions à quatre locataires, je me suis lancé dans ce bar ouvert qu’était Napster, le premier service P2P destiné uniquement à l’échange de fichiers musicaux. À ce moment, le problème n’était pas la limite de la bande passante utilisée, mais les capacités de stockage dans les disques durs. Ainsi, je passais beaucoup de temps à graver sur des CD-ROM la musique que je téléchargeais en MP3. Avec du recul, je conçois aujourd’hui avoir perdu des jours entiers à stocker de la musique… que je n’ai pour autant écouté après. Il faut dire que j’ai en aversion d’avoir à rechercher parmi des centaines de CD-ROM pour trouver la musique que je cherche à écouter. Bref, toute cette entreprise fut une belle perte d’énergie à tous les niveaux. Et c’est d’autant plus vrai lorsqu’au final nous réalisons que la durée de vie des disques compacts tourne autour d’une décennie.
Histoire de définitivement clouer le cercueil de ma première collection de musique en MP3, il faut rajouter que la qualité des codecs de compressions utilisés durant la conversion étaient douteuse. Puis, j’avouerai au passage avoir coupé en qualité afin de stocker davantage de musique sur les CD-ROM. Il est vrai qu’au début de l’ère du mp3 peu se souciait d’intégrer adéquatement les métadonnées (ID3) à l’intérieur des fichiers musicaux. Ce qui vous conviendrez aujourd’hui est synonyme d’être en proie au chaos une fois dans iTunes.

Free Studio est un utilitaire tout-en-un qui rassemble tous les logiciels multimédias gratuits créés par DVDVideoSoft. Ainsi, je vous le conseille pour convertir les fichiers audios de formats différents (dont le fameux FLAC) en format mp3 (pour iTunes)
Nous avons eu beaucoup de chance. Nous avons grandi dans une génération où la musique était une incroyable part intime de cette génération. Plus intime que cela avait été, et peut-être encore plus intime que ça ne l’est aujourd’hui. Nous n’avions pas de jeux vidéo. Nous n’avions pas d’ordinateurs. Il y a tellement de choses qui se font concurrence aujourd’hui pour occuper les gamins.
– Steve Jobs
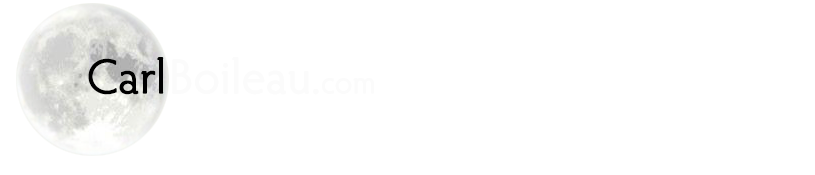



























ça reste un logiciel instable sous Windows, qui plante régulièrement. Et toujours pas de fonction pour virer les fichiers orphelins…
Bonjour, merci pour toutes tes explications très claire ,j’aurai voulu aussi savoir combien de morceaux peut supporter iTunes 12 .Je me suis fait un Jukebox avec un disque dure externe
Dans l’attente cordialement
Merci de ces info. Puis-je poser une question? J’observe avec irritation qu’itunes modifie de lui-même des informations sur des albums: ajoute un compositeur alors que je l’avais supprimé, change le genre d’un morceau (classé comme Rock, je le retrouve en Variété…). Avez-vous une idée de ce qui se passe et de comment arrêter ces modifications intempestives?
Merci